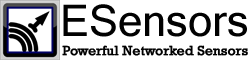FAQs
Applications Related Issues
Datalogger - Decimal Point Issue
Devices: EM08 EM01b Websensor Family
Solution: The datalogger looks for the "." point in the Numbers this is controlled by the windows regional setting. You have to go to control panel -> Region & language options, under region options tab Click the Customize Button. Now you can select the Decimal Symbol to be "." Now you can apply this settings and the Restart Datalogger and check. Now the Data should look fine.
Datalogger - Not working on 64 bit OS
Devices: EM08 EM01b Websensor Family
Work Around: There is a work around for this issue as the Datalogger does not support 64 bit OS. If you are interested in Email features specifically, you may want to use the Em08 email version that sends email using SMTP protocol (with SSL support) and works independent of a computer. If you are interested in graphing also you could use the PRTG Network monitor. We do have open source plugins available.
What’s Up Gold - Plugin not working on version 16 and above
Devices: EM08 EM01b Websensor Family
Solution: The plugin seems to have compatibility issues with what's up 15 or later versions. By using SNMP to access the websensor data, makes the websensor compatible with a wide range of software. In case of EM01b you can use the SNMP proxy to address this issue. In case of EM08 you can use the SNMP version of the firmware and you don’t need any proxy in this case.
OpManager – Em01b /Em08 application
Devices: EM08 EM01b Websensor Family
Solution: We can use SNMP to access the websensor data. In case of EM01b you can use the SNMP proxy to address this issue. In case of EM08 you can use the SNMP version of the firmware and you don’t need any proxy in this case.
Nagios – False Alerts or Unknown Status or NO DATA
Devices: EM01b
Solution: Check the connectivity of the device form the server by pinging form the SERVER on which nagios is installed. The Websensor EM01 works better with a small setting change in Nagios. Use the check_em01 plugin that does multiple polls. Do Increase the timeout setting in the C source form 5 sec to 10sec.
Latest nagios plugins can be downloaded HERE
Installation instructions are available HERE
After this fix a Single Websensor with 3 services (Temperature Illumination& Humidity) would take maximum of 30 Seconds for data acquisition. Roughly a single service check would take a maximum of 10 Seconds. Therefore the minimum poll interval for one Websensor with 4 services would be 40 seconds & it would be ideal to give it one minute. To do so look for # INTERVAL LENGTH in the file nagios.cfg and change interval_length=60 The change prevents concurrent data requests to the websensor. By default Nagios allows concurrent service checks that might overload the websensor. In order to tweak this setting. Go to the path /usr/local/nagios/etc or the path where Nagios is installed open the file nagios.cfg Look for this section # MAXIMUM CONCURRENT SERVICE CHECKS and change max_concurrent_checks=0 to max_concurrent_checks=1 After saving the file we recommend restarting the nagios service for the setting to take effect. You can use the command sudo service nagios restart or sudo /etc/init.d/nagios restart.
Nagios – Segmentation fault or code out of bound... or 64 bit OS issue
Devices: EM08 EM01b Websensor Family, ES11, PM21 Powermeter family
Solution: If you get segmentation fault or code out of bound... Make sure you have libc6-dev-i386 installed in ubuntu you can install using the command: sudo apt-get install libc6-dev-i386
For machines running 64-bits gcc, use this command instead: gcc check_em01.c -m32 -o check_em01
Nagios – Solaris Plugin not working Segmentation fault or code out of bound...
Devices: EM08 EM01b Websensor Family, ES11, PM21 Powermeter family
Solution: For Solaris users only, use the following instead while compiling: gcc check_em01.c -o check_em01 -DBSD_COMP -lsocket –lnsl
SNMP Proxy – SNMP Proxy on Vista/Server 2008 32/64 bit Installation
Devices: EM01b Websensor
Solution: Simpler solution is to upgrade to EM08 that has a built in SNMP agent.
You can use the snmp proxy available in this link HERE and follow the steps to setup task scheduler to start the SNMP proxy as a service on you server.
SNMP Proxy Configurations – SNMP Proxy Community and port configurations for EM01
Devices: EM01b Websensor
Solution: Use the snmp proxy available in this link HERE The snmpd.conf has the settings for the snmp community name and the read address. The file will located in the path C:\esensors\snmpd.conf. The default community name is websensors and the port is 161. The MIB files are located in the path C:\esensors\mibs\ESE-SNMP-MIB.txt
Device Related Issues
Websensor Em01b – Not working on Internet Explorer...
Devices: EM01b & ES11
Solution: Em01b does not work with Internet Explorer after .NET 2.0 this because of the limitation of the thin Ethernet stack on the Websensor Em01b. You can upgrade to Em08 which is compatible with newer browsers.
Websensor Em01b – Power LED blinks and the device loses connectivity
Devices: EM01b & ES11
Solution: The small Ethernet stack on the Websensor Em01b cannot service multiple simultaneous requests and work on a 10BaseT. You might want to put the Em01b behind a 10/100 Switch to filter the traffic. Avoid multiple simultaneous requests to the device.
Flood Sensor ES11 – No data or not working
Devices: EM01b & ES11
Solution: The Es11 is not a plug and play device. Make sure you connect the ES11 to the Em01b and then power the Em01b. Go to the web browser (Firefox/Chrome/Safari) and type the command http://192.168.254.102/index.htm?C1 here 192.168.254.102 is the IP address of my Websensor. Now you should see the 6 digit ID of the flood sensor. If the ID is 300000 now try the command http://192.168.254.102/index.htm?em300000. you should be able to see the Flood Sensor data. Now you can use this as the ID for the food sensor in your Nagios Plug-in.